Create a Broadcast
Instructions on how to create and send a broadcast.
Always Send a Preview before sending a Broadcast to ensure correct formatting.
Go to the Broadcast Page
Navigate to the Broadcasts Page and click the Create button at the top right.
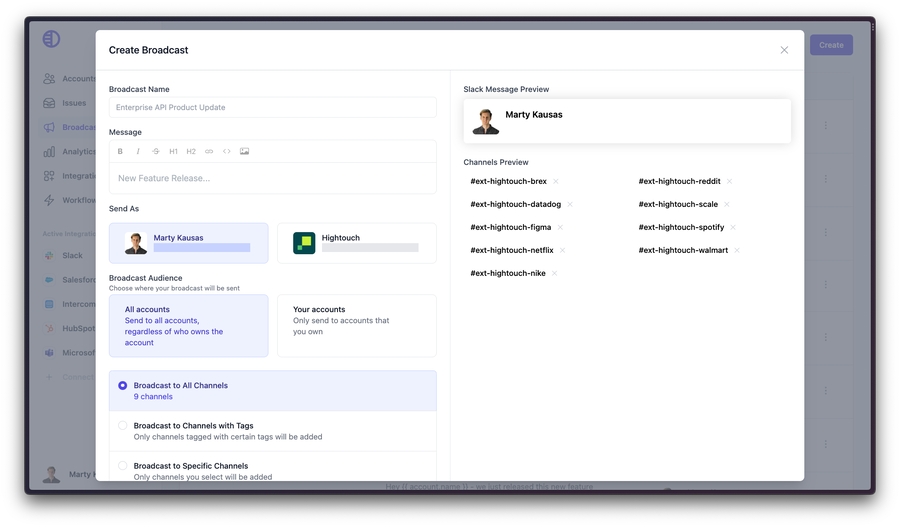
Set a Title
The title will not be sent to the channels, it’s only for you to sort through sent Broadcasts later.
Write your Message
Slack message etiquette is very different from other mediums like Email. When writing your Broadcast, follow the following tips:
Keep it Short
Use Emojis
Attach an Image or Link
See a pre-written message at the bottom of this page.
Type your message into the text editor on the left, and see a preview of the message on the right. We currently support the following message content types:
Bold
Bold the text
⌘B
Italic
Italicize the text
⌘I
Code
Add code formatting
Emoji 🙂
Add an emoji
🌐
Strikethrough
Strikethrough text
Header
Add a header
Subheader
Add a subheader
Image
Add an image
{{account.name}}
This will insert the personalized Account Name of the company into the message
{{slack.pylon.mention}}
This will tag the Pylon bot into the message. Useful when enabling Pylon and broadcasting usage instructions
Show or Hide Link Preview
When you send links on Slack, a link preview image is typically shown below your messsage. You can manually enable or disable this preview after adding a link to the message.


Choose Sender
You can choose to send the broadcast either as yourself or the company.

Select your Audience
A preview of what Slack channels your Broadcast will be sent to is always visible on the right under the Message Preview. There are two top-level filters you can use to choose who to send a broadcast to based on:
Account Ownership
Channel Tags

Account Ownership
The first audience filter is choosing to send to All Accounts vs Your Accounts. You own an account if you are the Account Owner. You can see and edit this information on the Accounts Page.
Channel Tags
You can choose to send a Broadcast to only channels that have a certain tag. Tags can either be set in Pylon on the Accounts Page or come from your CRM. Connect your CRM.

Deselect a Channel
There may be instances where you want to send to all channels that have a tag, except for some. To achieve this, first filter by the channel tag, then click on the channel on the right under the preview message.

Engagement Notifications
After sending your Broadcast, Pylon will live track all engagements on your messages across all channels including link clicks, reactions, and replies. These can be viewed in Pylon, or made easily visible in Slack for others to see as well.

You can select to have a feed of engagement notifications to be sent to you or to a public channel for others to see as well.

Send a Preview
Once your message is ready to be sent, send a preview by clicking the Send Preview Button at the bottom of the modal, to the left of the Send Button. You’ll be able to select whether to send the preview to yourself or to a channel.

Final Send
If your preview looks good, click the Send button next to the Send Preview bottom. You’ll get a confirmation before the Broadcast gets sent.
Example: Feature Launch Broadcast

Last updated
Was this helpful?

